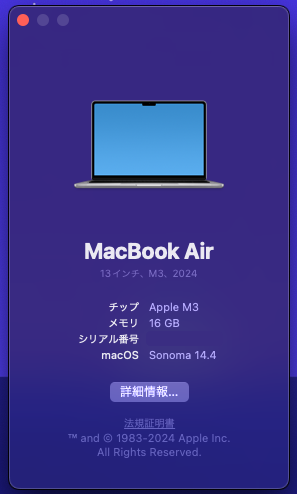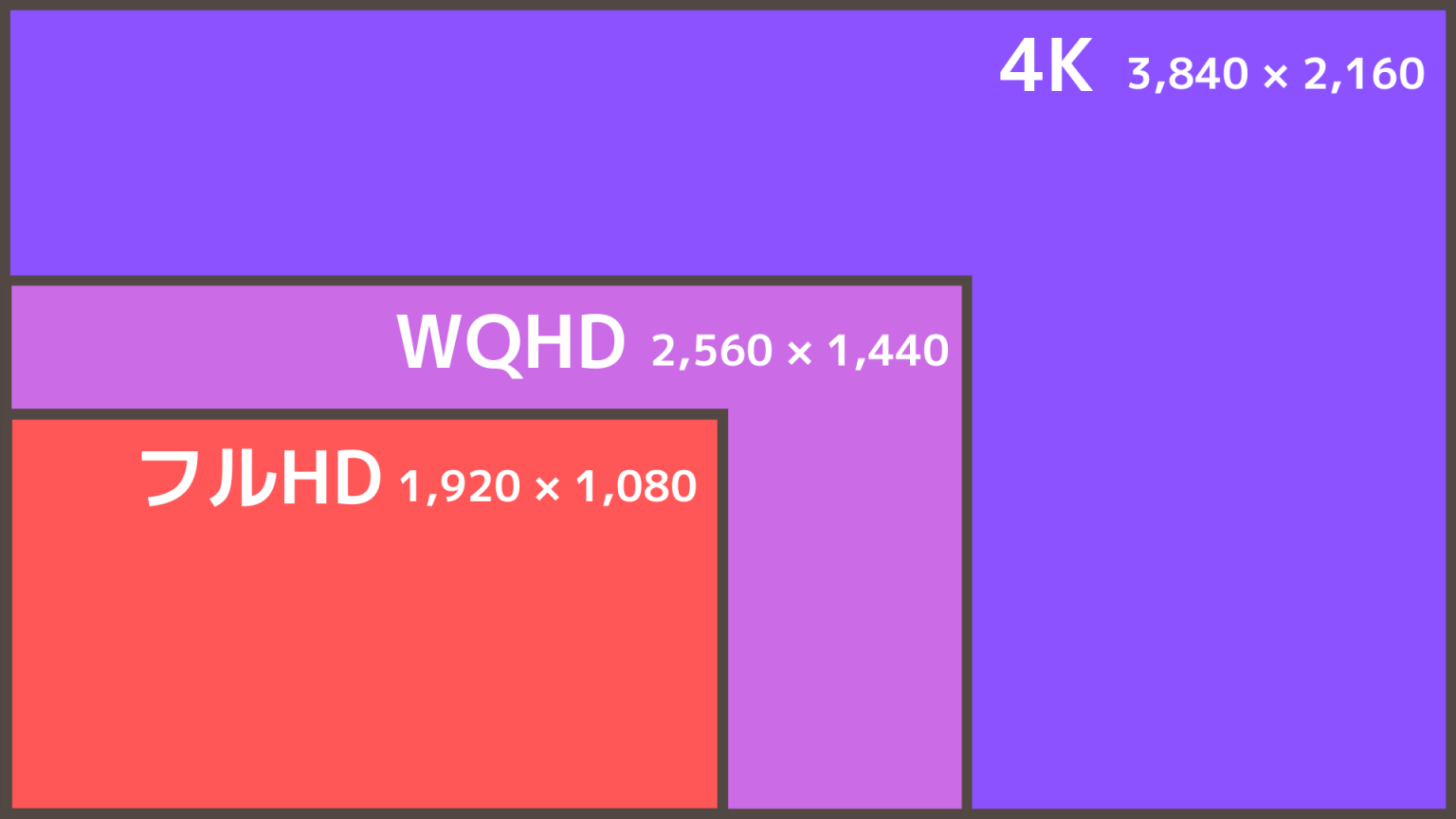Googleドライブのデータを、自動でAmazonドライブにもバックアップ(同期)する方法

みなさん、Googleドライブ使ってますか?
にしティーも日常的に使ってます。オンラインに全てのデータを保存できるのが便利ですよね。
ただ、もしGoogleドライブのデータが消えてしまったら?
「もう二度とあのデータが見れない!!」
「仕事で使っていたデータ、全部消えた。\(^o^)/オワタ」
大打撃ですよね。
そんなことが万が一起こった時の為、バックアップが大事になってきます。
今回は、このGoogleドライブの中身を、自動でAmazonドライブにもバックアップする方法をご紹介します。
なぜ、そんなことをするの?
Googleドライブは大変便利ですが、怖いのがデータの消滅です。ただ、Googleのサーバからデータが消える可能性は非常に低いです。
けれども、もしかしたらアカウントをバンされたり、誤操作でデータを消してしまうことがあるかもしれない。
そうなったら、保存していたデータはもう見ることができません。
それを防ぐ為、Googleドライブのデータを、さらにAmazonドライブにもバックアップしておくといいのではないかと考えました。
信頼性が高いクラウドをさらに二重化して保存すれば、データ消失の危険度はかなり下がります。また、アカウントをバンされても、片方が生き残ります。
万が一の時の保険ですね。
※なんなら三重化でマイクロソフトのAzureにも保存したら最強だと思いますが、さすがにそこまでやるほど貴重なデータはないかなと。
バックアップの流れ
バックアップの流れは一方向になります。Googleドライブの更新があれば、順番にデータが流れていく仕組みです。
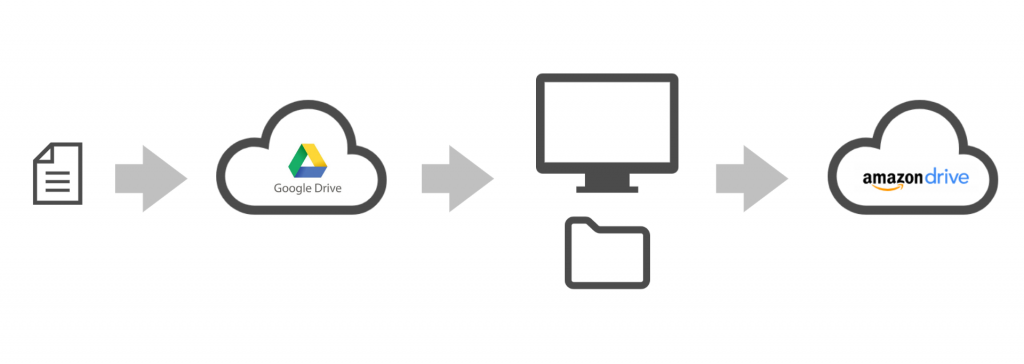
ファイルを追加 → Googleドライブ → 自宅のパソコン → Amazonドライブ
自宅のパソコンのフォルダを中継して、GoogleドライブとAmazonドライブを繋ぐ形となります。
やり方
その1 GoogleドライブとAmazonドライブの確認
Googleドライブは、Googleホーム画面の右上のアイコンからアクセスできます。Googleアカウントを作っている必要があります。
15GBまで無料で使えます。
https://www.google.com/intl/ja_ALL/drive/
※ちなみににしティーは、100 GBプラン(年額 ¥2,500)を契約しています。15GBじゃ足りないです。
Amazonドライブはこちら。要Amazonアカウント。
5GBまで無料で使えます。
https://www.amazon.co.jp/b?ie=UTF8&node=5262650051
※こちらもにしティーは、100 GBプラン(年額 ¥2,490)を契約しています。
その2 「Googleの同期とバックアップ」をダウンロード
こちらから、ダウンロード。
Googleドライブと自宅パソコンを同期できるツールです。
https://www.google.com/intl/ja_ALL/drive/download/backup-and-sync/
その3 「Googleの同期とバックアップ」をインストールして、自宅のパソコンとGoogleドライブを同期する
「Googleの同期とバックアップ」をダウンロードしたら、インストールしていきます。
インストールのしかたは、各記事を参考にしてください。
https://enjoypclife.net/2018/03/05/windows-10-mac-google-backup-and-sync-download-usage/
https://eizone.info/google-drive-backup-sync/
なお、以下がにしティーの設定です。
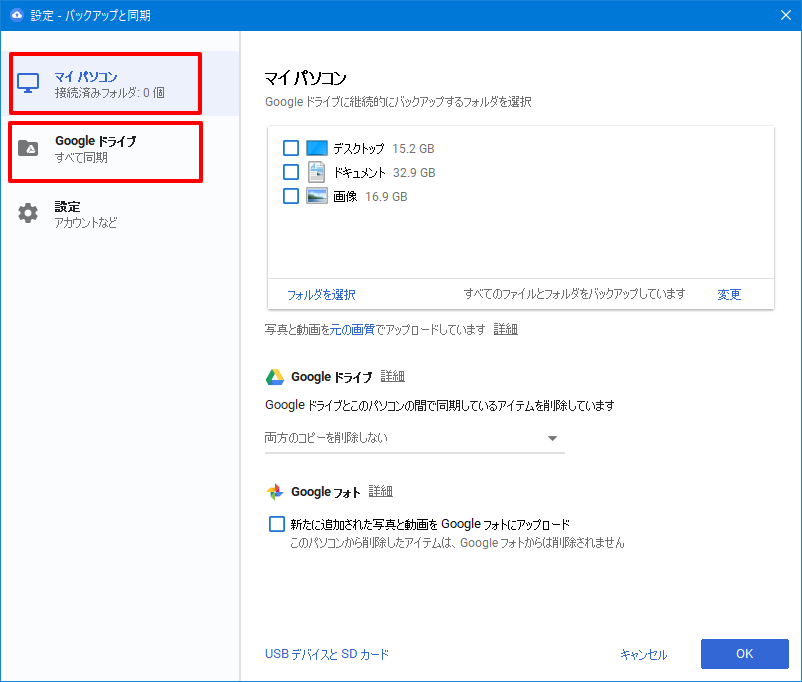
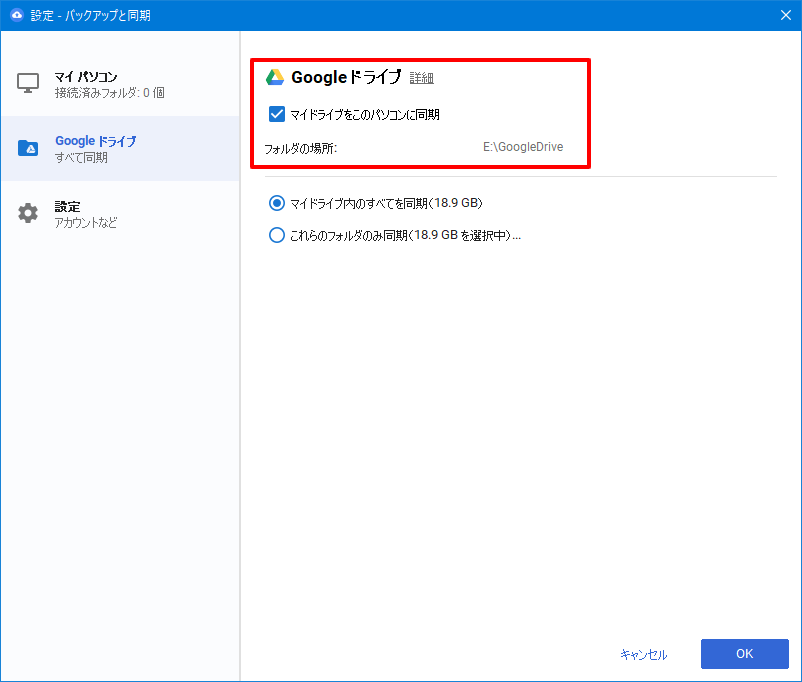
サイドメニューに「マイパソコン」と「Googleドライブ」があります。
- 「マイパソコン」は、パソコンの特定のフォルダをGoogleドライブ内に保存する設定です
- 「Googleドライブ」は、Googleドライブ全体をパソコンに保存する設定です。
にしティーの場合、「マイパソコン」の方は何も同期フォルダを設定していないです。Googleドライブに保存する時は、ブラウザでGoogleドライブを開いて、そこから入れてます。
大事なのは「Googleドライブ」の設定になります。
「Googleドライブ」の設定の方は、ハードディスクの2台目(E:)があるので、そこに「GoogleDrive」というフォルダを作って、Googleドライブ全体を同期します。データが多いと時間がかかると思いますが、気長に待っていてください。
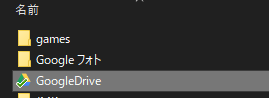
※気をつける点としては、「GoogleDrive」フォルダ内のデータを削除すると、オンライン上のGoogleドライブのデータも削除されます!!
このフォルダとGoogleドライブは同期されている、ということを意識してファイル操作を行うようにしてください。
その4 「Amazon Photos」をダウンロード
次に、Amazon Photo もダウンロードします。
Amazonドライブと自宅パソコンを同期できるツールです。
https://www.amazon.co.jp/b?_encoding=UTF8&node=5262651051
その5 「Amazon Photos」のインストールと設定
「Amazon Photos」のインストールは特に迷うことはないと思います。
そして、設定は以下のようにしています。
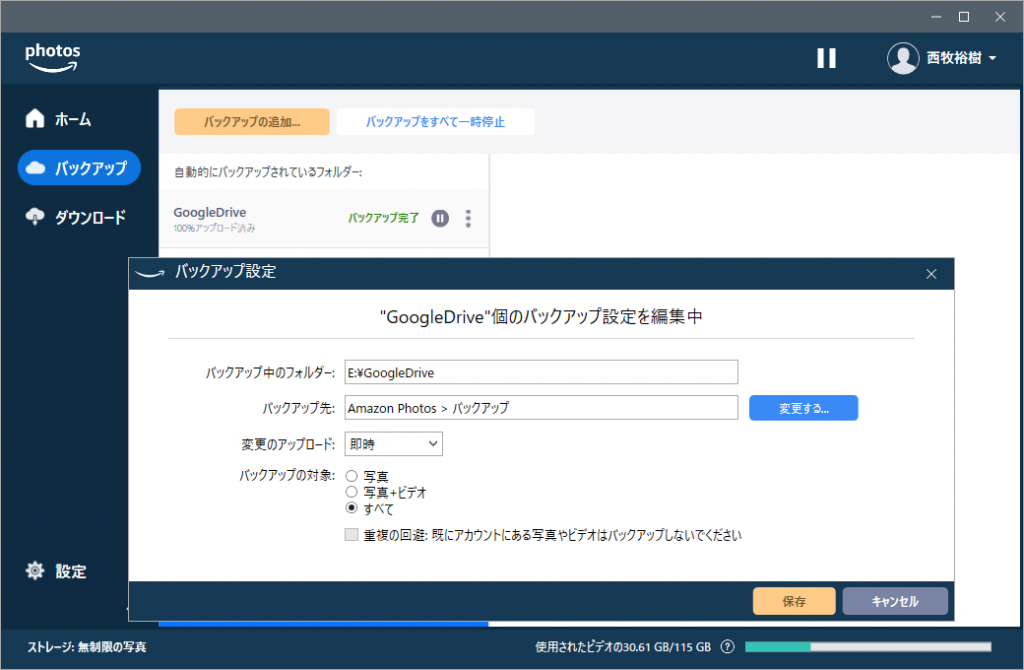
- GoogleDriveというバックアップ項目を作成
- 「バックアップ中のフォルダー」に、さきほどパソコンに作成した同期用フォルダを指定
- 「バックアップ先」にAmazonドライブ内の適当なフォルダを作成して指定
Amazonドライブ内の「バックアップ」フォルダは好きな名前で大丈夫です。
これで「GoogleDrive」フォルダに更新があったら、自動的にAmazonドライブにも保存さるようになります。
Googleドライブに大量のデータがあった場合は、同期に時間がかかると思うので気長に待っていてください。
※ちなみに、同期中にパソコンがスリープになったりすると、残りの同期ファイルがエラーになったりするので、気をつけてください。もしそうなったら、一度Amazonドライブの方のできかけのフォルダを削除して、もう一度最初から同期を始めるとよいと思います。
以上で、設定は完了です。あとは自動的にすべてが同期されます。
補足:Googleフォトのバックアップ
実は、GoogleフォトのデータはGoogleドライブとは別モノなので、ここまで紹介した方法ではバックアップできません。
参考:2019 年 7 月 10 日以降、Google フォトと Google ドライブは自動的に同期しなくなります。
めんどくさいのですが、Googleフォトのデータは手動でパソコンにダウンロードする必要があります。
こちらの記事を参考にしてください。
https://igozutt.com/google-photo-backup/
こうしてダウンロードしたデータを、例えば「Googleフォト」というフォルダを作って入れておきます。
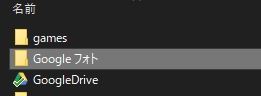
そして、この「Googleフォト」フォルダを、同様に「Amazon Photos」の設定でAmazonドライブに同期するように設定します。
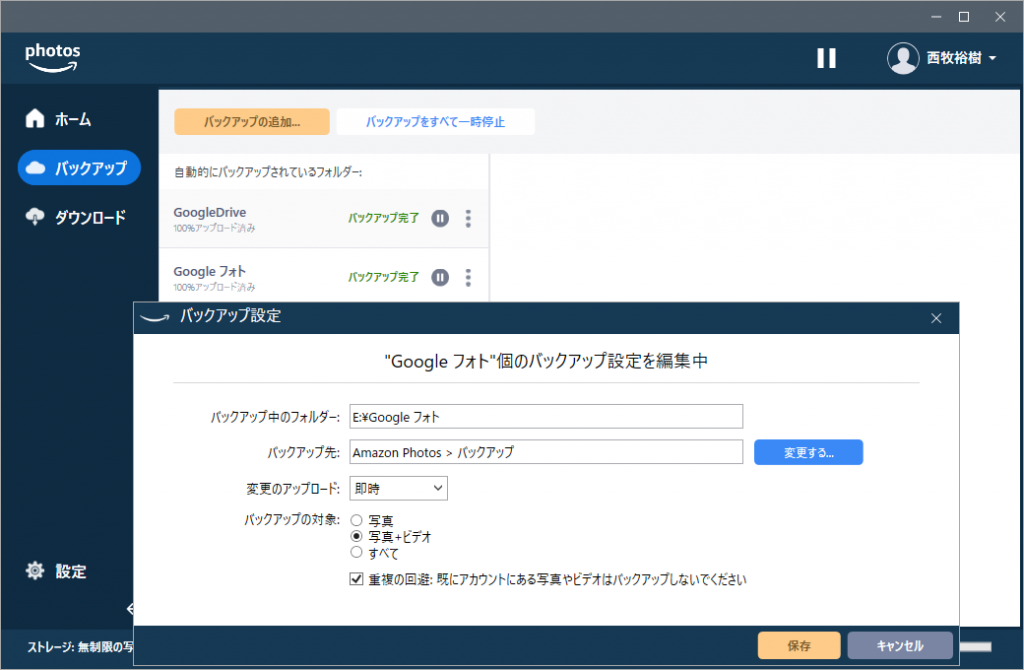
Googleフォトは自動でバックアップできないので、現時点では定期的に手動で行うしか方法が無いようです…。Google様の改善に期待したいところです。
ということで、Googleドライブのデータを、自動でAmazonドライブにもバックアップ(同期)する方法でした。
ここまでやっておけば、もしデータやアカウントに何かあってもバックアップが残る可能性が非常に高いと思います。
写真一枚でも、自分にとっては何よりも大事なものだったりします。
この方法を活用して、データを守っていっていただければ幸いです!